Consigli e trucchi per il programma Anteprima del Mac
Anteprima è un'applicazione umile e senza pretese, ma che può fare il lavoro di almeno cinque o sei altri programmi diversi!
Il tuo Mac ha un'applicazione nativa, ossia già installata di base nella cartella "Applicazioni", che si chiama Anteprima, che si apre in automatico ogni volta che apri un PDF o un'immagine JPG, una foto, una PNG. Se esploriamo con un po' più di attenzione i menù, se attiviamo la barra degli strumenti, scopriremo che Anteprima può fare un sacco di cose. Puoi ritagliare e scontornare immagini, puoi unire PDF, dividerli o aggiungere pagine, puoi evidenziare delle parti con i "pennarelli" tipo Stabilo, aggiungere firme e scritte, inserire freccette e marcare delle parti con le forme, creare collage, ridimensionare e ritagliare le foto, correggerne luminosità, contrasto e colori, creare bianchi e neri. Familiarizziamo un po' con questa gemma nascosta in ogni Mac.
Apri documenti, PDF, immagini, Photoshop, RAW e altro
Anteprima per il Mac (Preview, in inglese) è un'app versatile per la visualizzazione di tutti i tipi di contenuti diversi. L'ampiezza dei formati di file che l'anteprima può aprire per la visualizzazione è interessante. Basta fare clic con il tasto destro sul file per cui non abbiamo il programma apposito, e aprirlo in Anteprima. Si aprirà in questa interfaccia piacevole e facilmente scorrevole. Puoi farlo per i documenti di Word, Photoshop e Illustrator.
Anteprima, oltre ai PDF, apre praticamente tutti i files di tipo immagine, quindi PNG, JPEG, BMP, RAW e GIF. Nelle GIF, quelle piccole immagini animate, ti permette di vedere le parti di cui sono composte ed estrapolarne le singole fotografie!
Convertire rapidamente i file
Non solo Anteprima visualizzerà l'anteprima dei file dai formati sopra elencati, ma ti aiuterà anche a convertire un file da e verso diversi formati. Possiamo aprire un file di Illustrator in Anteprima ed esportalo come PNG, senza bisogno di avere il programma installato. Per farlo apri il file in questione, seleziona Esporta dal menu File, scegli il tuo formato e premi Salva .
Salvare immagini copiate da Internet
Sei su Internet, trovi un’immagine, fai tasto destro - copia.
in Anteprima, senza nulla aperto, usa la scorciatoia da tastiera Cmd + N per creare una nuova immagine dagli “appunti”. Ricordo che gli “appunti” sono quella parte di memoria dove viene salvato quello che “copi” con il comando “copia” , prima di fare “incolla” da qualche parte.
Questo comando creerà un nuovo file, ancora senza titolo, con solo la parte dell'immagine che hai incollato. Lo chiudiamo e diamo il nome che desideriamo per salvarlo.
Informazioni su ogni immagine
Lo strumento “Inspector” integrato in Anteprima ti fornirà informazioni sui metadati per l'immagine che hai selezionato. Puoi trovare informazioni come la risoluzione dell'immagine, il formato, la dimensione, il modello cromatico, data di creazione o di modifica, risoluzione in DPI e altro ancora.
Vai su Strumenti > Mostra Inspector o usa la scorciatoia da tastiera Cmd + I per richiamarlo.
Nella foto: il menù strumenti di Anteprima per Mac su High Sierra. Tutti gli screenshot del presente articolo sono stati fatti su High Sierra
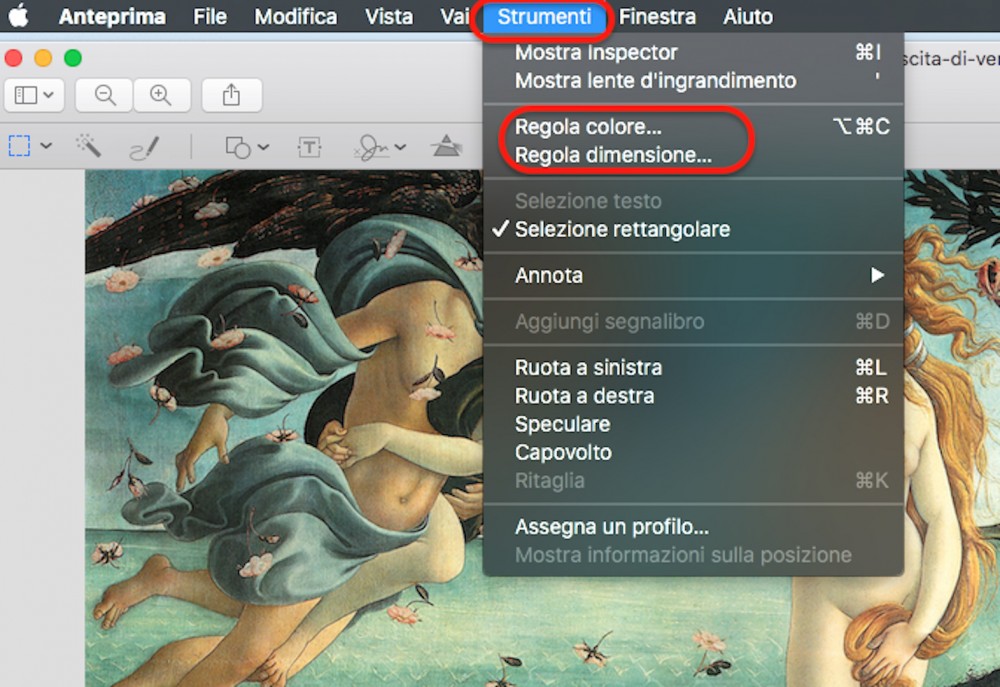
Regolazione immagini. Ritaglia, ridimensiona, migliora, aggiusta colori o annota.
Anteprima è l'unica app di modifica delle immagini di cui hai bisogno quando si tratta di fare regolazioni di base. Dalla barra strumenti o dal menù strumenti, troverai le opzioni per ritagliare e ridimensionare l'immagine, per regolarne i colori o per scontornarne delle parti.
Nella foto: le icone, sulla barra strumenti, per la regolazione colore e il ridimensionamento delle immagini. Notare il lucchetto fra Larghezza e Altezza che mantiene le proporzioni senza quindi rischiare di avere la foto "stiracchiata" malamente.

La funzione di regolazione del colore di Anteprima è praticamente la stessa di molti programmi più blasonati come Photoshop, Affinity Foto o lo stesso programma “Foto” del Mac.
Vai sul menu strumenti e e poi su Regola colore. Qua puoi regolare l'esposizione, il contrasto, la saturazione, tinta, punti di luce e altro. Puoi anche regolare direttamente tutti i livelli. Se sbagli qualcosa clicca su “ripristina tutto” e ti viene riportata l’immagine com’era inizialmente. Una possibilità veloce è fare clic su Regola automaticamente.
Sempre da “strumenti” trovi l’opzione “regola dimensione” per variare le dimensioni, e quindi il peso, dell’immagine. Utilissimo quando hai delle fotografie di grandi dimensioni perché importate da una macchina fotografica digitale e devi magari rimpicciolirle per inviarle per email o per inserirle nel tuo sito web.
Ancora dal menu strumenti puoi girare, specchiare, ruotare, o inserire commenti, annotazioni e altro sulla tua fotografia.
Trasforma gli sfondi dell'immagine in modo trasparente
L'anteprima può aiutarti a rimuovere lo sfondo in un'immagine. Funziona meglio in un'immagine il cui sfondo è prevalentemente bianco o comunque di un colore abbastanza omogeneo. Apri la solita barra strumenti e selezionare l'icona della bacchetta magica, la seconda da sinistra.
Ora trascina il cursore sulla parte dell'immagine che è lo sfondo da rimuovere. L'app selezionerà l'immagine e questa diventerà rossa. Fare clic su Elimina per rimuovere lo sfondo (sarà necessario convertire l'immagine in PNG se non lo è già, ma Anteprima te lo chiede in automatico).
Anche se la funzione non è in alcun modo un sostituto per gli strumenti di rimozione di sfondo superiori di Photoshop, questa funzione serve come un modo rapido per rimuovere uno sfondo bianco in cose come le immagini dei loghi o altro.
Scontornare
Puoi scontornare con maggior precisione una parte di immagine usando lo strumento "laccio smart" che appare fra le opzioni nell'icona delle selezioni, la prima da sinistra sulla barra degli strumenti di Anteprima.
Nella foto: ecco dove sono gli strumenti di selezione e scontorno di Anteprima
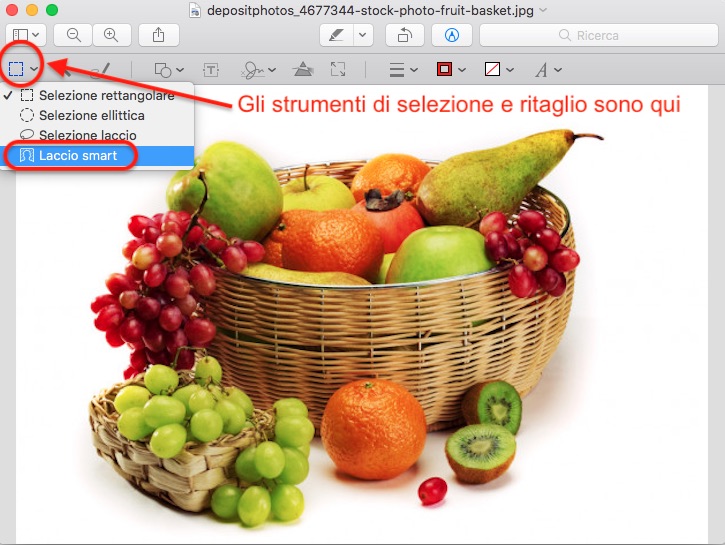
Passa il mouse sul contorno dell'immagine in modo da "cerchiarla" con lo strumento di color rosso trasparente che appare. Infine vedrai che la parte desiderata appare selezionata da una linea tratteggiata. Premi CMD-C per copiare la parte che hai appena selezionato, e poi CMD-N per incollarla in un nuovo file immagine vuoto. O altrimenti puoi anche incollarla in un'altra immagine, sempre aperta con anteprima, e divertirti così a creare collage e a mettere assieme pezzi di immagini da foto differenti.
Funzioni di Anteprima per la manipolazione dei PDF
1. Firmare i documenti PDF senza doverli stampare, firmare e scannerizzare
Anteprima sul Mac ha una funzionalità interessante in cui si utilizza il trackpad o la fotocamera per creare la propria firma "reale", quindi salvarla e inserirla dove vuoi in futuro in un pdf in maniera veloce e pratica.
In questo modo non siamo più costretti a stampare un documento che dobbiamo firmare, ad esempio un contratto, fare una scansione e poi risalvarlo nel computer.
Sulla barra degli strumenti, che abbiamo imparato ad aprire cliccando sull'icona a forma di pennarello, e quindi fare clic sull'icona della firma. Avrai un'opzione per creare la tua firma usando il trackpad o scansionando un foglio bianco, firmato o siglato fa te, mostrandolo alla webcam del Mac (ti consiglio di usare proprio questa opzione, è molto più precisa della firma sul trackpad). La firma (o le firme, possono essere più di una) inserita nell’elenco potrà essere poi riutiizzata facilmente inserendola nel PDF
Dopo aver inserito la firma nel documento puoi spostarla e ridimensionarla semplicemente trascinandola. Alla fine, esporta il file come nuovo PDF invece di salvarlo per rendere la versione firmata un file PDF separato e mantenere l’originale non firmato.
Nell'immagine vedi qual è l'icona per iniziare a inserire la tua firma in un documento PDF in Anteprima del Mac.

2. Aggiungi e unisci PDF
Gli editor di PDF su Windows sono spesso a pagamento o piu difficili da usare.
Anteprima invece ti permette di lavorare sui PDF in maniera semplice e totalmente gratuita.
Nella foto: Anteprima con un PDF aperto, e la barra delle miniature a lato.

Vuoi eliminare una pagina da un PDF lungo? Seleziona l'anteprima della pagina dalla barra laterale, premi il pulsante Elimina (il tasto backspace) ed è sparita. Per una migliore visualizzazione di tutte le pagine, fare clic sull'icona delle visualizzazioni a sinistra Visualizza > provino oppure "miniature" .
Per inserire una pagina, fare clic su Modifica > Inserisci . Quindi scegli un file o solo una pagina vuota, oppure puoi farlo ancora più facilmente trascinando l’icona del PDF da inserire, fra una e l’altra icona delle anteprime laterali dell’altro file.
Nell'immagine: l'inserimento di una pagina in un PDF lungo dal menu strumenti
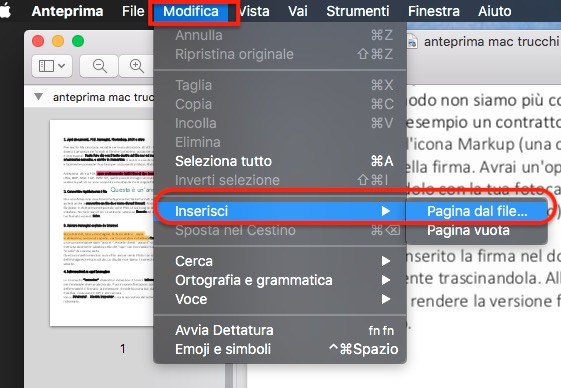
Vuoi spostare una pagina all’interno di un PDF lungo? Clicca e trascinala dove vuoi che stia. Puoi anche trascinare in questo modo da o verso un altro PDF, tenendoli aperti entrambi. Vuoi ruotare una pagina singola di un PDF lungo più pagine? Puoi farlo, con l’icona “ruota” sulla barra degli strumenti.
Anteprima è in realtà un editor di PDF molto capace, e ora te ne stai rendendo conto.
3. Annota, evidenzia, aggiungi note a immagini e PDF
È possibile evidenziare il testo utilizzando colori diversi, prendere appunti e annotare sopra i PDF molto facilmente.
Fai clic sull'icona per fare apparire la barra strumenti, per iniziare. Fare clic sull'icona T per inserire una casella di testo, o fare clic sull'icona delle forme per ottenere una selezione di forme come rettangolo, cerchio e altro. Sì, hai anche uno strumento a freccia per inserire delle freccette e indicare esattamente le cose.
Nella foto: come aggiungere annotazioni a un PDF in anteprima Mac

Ovviamente ogni forma, freccia, linea o testo, è completamente personalizzabile con il font, grandezza e colori, o spessore delle linee, che vuoi tu. Le forme come cerchi, quadrati ecc possono avere lo sfondo trasparente, bianco o colorato. Molto utile per “cerchiare” ad esempio delle informazioni in un PDF che vuoi fare risaltare.
Una volta inserito il testo, puoi cambiare tipo, colore e dimensione. È anche possibile ridimensionare manualmente la forma.
Se hai un PDF con testo selezionabile, seleziona la parte che vuoi evidenziare, clicca in alto sull'icona dell'evidehziatore, scegli il colore che vuoi.
Nell'immagine, l'icona per evidenziare una parte di testo in un PDF con Anteprima del Mac

Devi compilare un modulo PDF con i tuoi dati? Anteprima è abbastanza intelligente da riconoscere gli spazi vuoti anche quando un PDF non è progettato come un modulo. Una volta riconosciuto, fai clic sulle aree vuote di fianco a dove dovresti inserire il testo, e verrà visualizzata una casella di testo vuota. Digita quello che ti serve e la casella di testo rimarrà fedele allo spazio vuoto. Dovrai solo modificare manualmente il carattere, le dimensioni e il colore del testo in modo che corrisponda al resto del modulo.
4. Ricerca nel testo di un PDF
Essendo un'app integrata con tutte le altre applicazioni in ogni Mac, Anteprima fa ciò che ogni buona app di Mac OSX dovrebbe fare. Supporta la modalità a schermo pieno, utile se vuoi leggere senza distrazioni, sia a una pagina o a due pagine affiancate; ha una modalità di condivisione, dall’icona “condividi” in alto; funziona bene con il drag and drop (trascinare le cose) e ha una funzionalità di ricerca interna (dalla piccola icona a forma di lente in alto) che ti permette di cercare rapidamente il testo nei PDF.
Nella foto, la casella di ricerca testo in un PDF tramite Anteprima
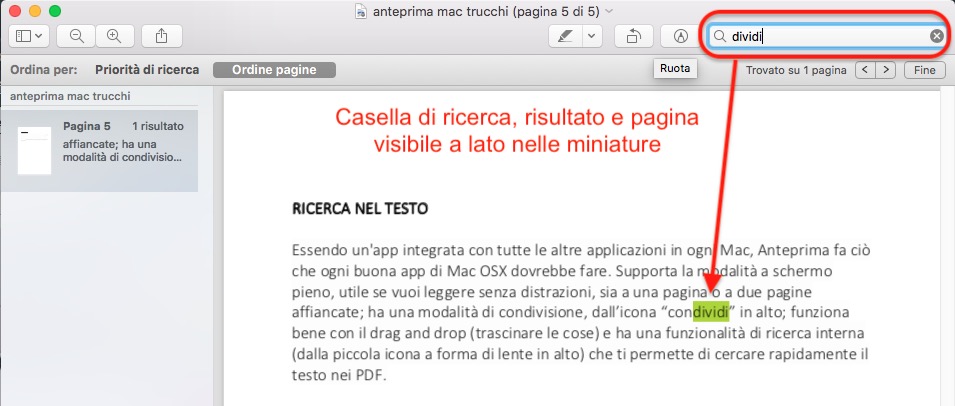
UNA CURIOSITÀ:
Tutte le immagini di questo articolo, comprese le annotazioni, frecce indicatrici, testi inseriti sopra e altro, il ridimensionamento e il ritaglio delle immagini... sono state elaborate proprio con Anteprima del Mac!
--
Scritto da E. Danese, 8 luglio 2021



